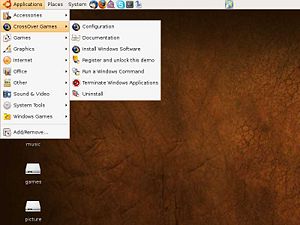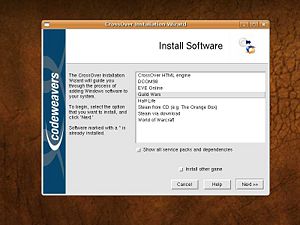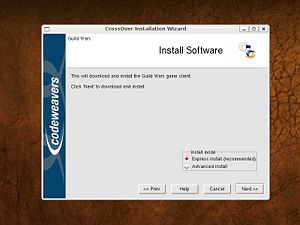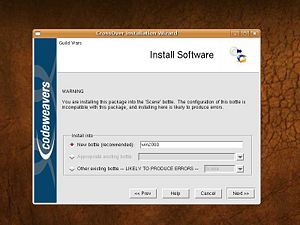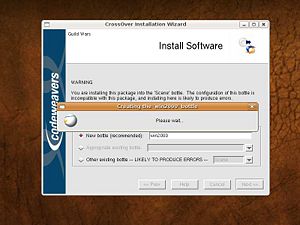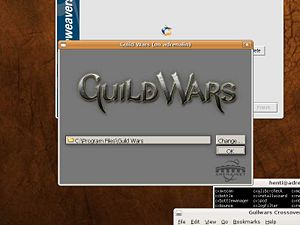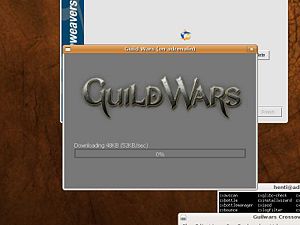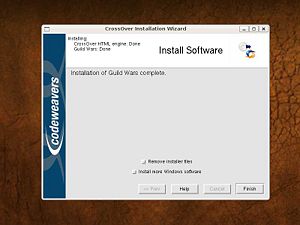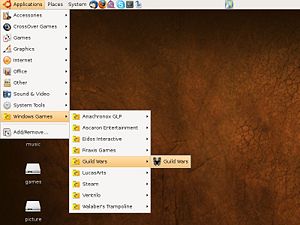Guild Wars on CrossOver

|
Warning: Running Guild Wars on a non-Windows operating system, or with any other computer which does not meet the system requirements, is completely unsupported by ArenaNet and NCSoft. |
About Crossover Games[edit]
CrossOver is CodeWeavers' commercial version of Wine, a reimplementation of the win32 API that allows the use of Windows applications on Linux and on Intel Macintosh systems running Mac OS X. CodeWeavers is the leading corporate sponsor of Wine development.
CrossOver Games is a legacy product released on March 25, 2008 and is the flavor of CrossOver that supports Guild Wars. A free trial version of a newer replacement product, CrossOver, is available for download here on the CodeWeavers website.
CrossOver Games Support[edit]
The Guild Wars entry in CodeWeavers' Compatibility Center provides forums and reporting space where Guild Wars players can connect with each other and with CodeWeavers staff to provide feedback.
Current known issues include:
- Windowed-fullscreen switching on MacOS doesn't show/remove the title bar.
- Restoring from minimization does not work properly.
Windowed-fullscreen switching[edit]
For Full-screen switching, simply press Alt + Enter anytime, and you will toggle between fullscreen and windowed mode.
Enabling window resizing option[edit]
If you run Guild Wars after you run CrossOver, you will be restricted to one window size and you cannot adjust the size of the window.
To solve this problem, simply follow the steps below by creating a Run Command icon and run directly through the icon.
If you created a Guild Wars icon under the program folder in CrossOver, you could enable the windowed resizing option which is usually displayed on the right-hand bottom corner of the window. To do this, check your menu bar, Programs > Guild Wars OR Reveal in Finder. If you have a Guild Wars icon there, drag it onto your dock. If you don't have the icon, click on Programs > Run Command > Browse to your gw.exe and then run it there, afterwards click "Save program to menu bar", and then, you will have the icon.
Now you have the icon there, drag it onto your dock and the next time you run Guild Wars, run directly from the dock by clicking the Guild Wars icon. This will enable the window sizing option.
Installation Guide[edit]
| Note: This Installation does not require DVD's from Boxsets. This is a pure download based installation. |
Starting Crossover Games[edit]
After installing CrossOver Games, you will find the CX menu in your "Applications" bar under the heading "CrossOver Games".
Installing Guild Wars[edit]
Select the "Install Windows Software" Option which will start up the CrossOver installation Wizard. In the Available applications to install you will see an entry for "Guild Wars". Select that and click on "Next".
Installation Options[edit]
The next menu will ask if you want the "Express" or "Advanced" Installation. We selected the Express Installation and it should work without any problems for you.
Bottle Options[edit]
You should be faced with a menu asking you about bottles. Bottles are used to keep configurations of applications separate from other applications. CrossOver Games should present an option to install Guild Wars in a new bottle called "win2000". Unless you know what you are doing, keep that selection and click on "Next".
Bottle Creation[edit]
CrossOver Games will now create the required bottle and setup the bottle for use with Guild Wars.
Guild Wars Installing[edit]
After a few seconds you should see the usual Guild Wars installation screen. The screen should ask you where you would like to install Guild Wars. The default option is "C:\Program Files\Guild Wars". It's best to keep it to that default and click on "Ok".
Guild Wars Installation Path[edit]
Guild Wars will now install itself into "C:\Program Files\Guild Wars" according to the settings given by downloading the required data from the Internet. Once the initial download is complete, it will restart the Guild Wars application and start the actual data download. Below you will find a screenshot of what it looks like. Once you reach this point, you can either leave the installation to download the minimum required files to start the game, or, if you have a complete Gw.dat file, you can cancel the download at this point.
If you Cancel the installation at this point, you can continue downloading the required data at a later time, or you can copy a complete Gw.dat file into the Guild Wars installation directory. If you followed the default options when installing Guild Wars, you should find the directory to copy your Gw.dat file at
/home/$USER/.cxgames/win2000/drive_c/Program Files/Guild Wars
If you are on OS X, the default path will be
/Users/$USER/Library/Application\ Support/CrossOver\ Games/Bottles/win2000/drive_c/Program\ Files/Guild\ Wars
Installation Finished[edit]
Whether you wait for the installation to download all files or whether you cancelled the installation at the download point, you will end the installation.
CrossOver has created a new menu option for starting Guild Wars in your start menu. If you look under "Applications", you will find the option called "Windows Games" under which there is Guild Wars, and finally, the Guild Wars icon. Clicking this will start Guild Wars.
Additional Notes[edit]
Boxset Installation[edit]
This installation guide does not work with boxset DVD's. At a later stage, I'll redo an installation with DVD's and see how well it works, and, if it's a viable installation method, I will document it here and at the CodeWeavers compatibility website.
Gw.dat file[edit]
It is recommended to have a complete Gw.dat file backed up before installing to make the installation a lot quicker. Once the first part of the installation is complete, copying the Gw.dat file to the desired location explained above will result in a finalized installation and starting Guild Wars will work as expected.
Anti-Aliasing[edit]
As far as I know, Anti-Aliasing is not supported in 3D Directly in Wine's implementation of DirectX. This however does not mean you cannot have anti-aliasing in games. It is possible with Nvidia cards, although I have not tested ATI or any other cards, with corresponding settings for the application.
Running Guild Wars from command line[edit]
The easiest to start Guild Wars in CrossOver using the command line options is as follows:
"/opt/cxgames/bin/wine" --bottle "win2000" --check --wait-children \ --start "c:/windows/profiles/All Users/Start Menu/Programs/Guild Wars/Guild Wars.lnk"
You can add the -image tag on command line as well, like in the following example:
"/opt/cxgames/bin/wine" --bottle "win2000" --check --wait-children \ --start "c:/windows/profiles/All Users/Start Menu/Programs/Guild Wars/Guild Wars.lnk" -image
You can also use all other command line options this way. For more information on command line options of Guild Wars, see Command line arguments.
| Guild Wars installation and execution |
|---|
| Guild Wars on Wine • Guild Wars on CrossOver |