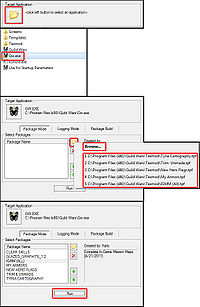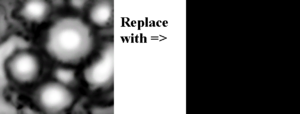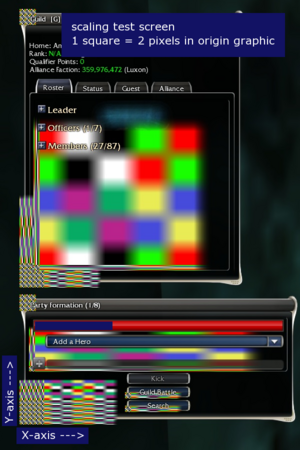Player-made Modifications/TexMod

|
Warning: Directly modifying the Guild Wars program files through any third party tools is completely unsupported by ArenaNet and NCSoft. If anything breaks, do not contact support for help; there's nothing they can do about it. Also, third party programs not supported by ArenaNet might contain trojans, spyware, adware, and other harmful programs. See also: ArenaNet Response. |
TexMod[edit]
TexMod is a third-party tool that can be used to alter textures in games rendered with DirectX 9.0. For more information on TexMod and other related tools please read about graphic manipulation here.
- TexMod can be downloaded here.
TexMod Manual[edit]
(This information is copied from the Readme.txt file inside the Texmod download.)
| TexMod Beta Version
TexMod is a utility to find, save and modify Direct3D textures in DirectX 9.0 or greater(!) applications. In order to share and distribute texture modifications, changes are compiled into a file known as a "package" and is saved with a .tpf extension. The benefits of TexMod are that you don't have to modify any game files and you don't require any specific modding tools. Modes[edit]The application interface offers three modes:
Please note: This is an early beta version and does not offer application specific fixes. Don't be surprised if your application crashes or shows other strange behavior and expect a slight performance drop, especially when you use the logging features. Definition file syntax[edit]The definition file, which contains a checksum and a path to a texture file has to look like this: <checksum>|<texture file path> If the checksum is in hex format, it has to start with 0x, e.g. 0x00ABCDEF. The file path has to be absolute. (The manual allows for relative paths, but they don't work with Guild Wars.) Controls in logging mode[edit]All controls are located on your numpad.
|
Running a Mod[edit]
- You will need a .tpf file, which is a file containing all the edited textures. These can be downloaded on many Guild Wars fansites, as well as the modifications located in Shared Player Content on this wiki.
- Once you have your mod file and TexMod downloaded, unzip and run TexMod.exe.
- Click the big folder icon in the Target Application section and select Browse.
- Find your Guild Wars folder and select your Gw.exe (usually located within "C:\Program Files").
- Switch to Package Mode (should be default).
- In the Select package section press the small folder icon and find the .tpf file(s) you want to use and select it.
- Once all the mods you wish to run are in the list, press Run and the game will launch. Enjoy.
Saving a preset template[edit]
- Using uMod v1.0, you can save a template of mods that you always want to launch with the game. Find the instructions here.
Note: When multiple mods try to change the same texture, the one that is higher on the mod list takes priority. If this mod is turned off, the texture reverts to the game default instead of the other mod(s) that would change it.
Creating a Mod[edit]
- Open TexMod.
- Click the big folder icon on the Target Application section and select Browse.
- Find your GuildWars folder and select your gw.exe.
- Switch to Logging Mode.
- Select the options you want. I would advise you to keep "Show Texture on the upper left corner" and "Replace Texture (with a green texture)" on.
- Select the Output format you want (see the table below).
- Select the Log with button (Something that isn't bound to anything else e.g. F8). Pressing this button will cause TexMod to extract a texture when the program is loaded.
- Select a folder you can find easily as the "output folder".
- Press Run.
- Keep pressing "+"(Numpad) until you find the texture you want (Notice the selected texture becomes green) and press the "Log with" key to export it.
- Close Guild Wars and go to the output folder, there should be an image and a TexMod.log file.
- Edit the image all you want but leave the dimensions and name of the image alone.
- The log file contains the references to the extracted files that TexMod will later use to build the packages. The textures are listed in it in the following format:
memory address|path to file- eg.
0x11C1E5BA|[path]\GW.EXE_0x11C1E5BA.dds
- If you ended up capturing more textures than you want to use, you can edit the log file in Notepad or similar plain text editors to only contain the texture references you want to use in your mod.
- Go back to TexMod and press the "Package Build" button.
- In the Definition File browse to the Output folder and select the TexMod.log file that accompanied your edited texture.
- Enter your name and some comments (e.g. what you changed).
- Press Build. A new window will open up and ask you to specify a name and a place to save it. Give it a name and press save.
- The Build Status shows you the progress. If all goes well, you will see "Success!" After the package is built, it can be loaded like any other mod.
- (optional) Upload your project to share it with others and link your download file to the appropriate Shared_Player_Content index.
Output Format[edit]
When extracting textures using TexMod, there are a variety of different file types to choose from. This table will try to show which is best for specific uses.
2 textures have been extracted, with various formats.
- 0xF614EDF7 is a Paragon armor texture
- 0xE730F7C3 is a small UI element
0xF614EDF7
| BMP | JPG | PNG | DDS | TGA | |
| File size | 1025kb | 53kb | 379kb | 342kb | 1025kb |
| Alpha Channel | Yes | No | No | Yes | Yes |
As seen here, the ideal filetype to use (if possible) is .dds. It has the smallest filetype which supports alpha (a.k.a transparency), and is the native texture format which Direct3D uses. This means that using .dds does not require your video card to do additional conversions to display your texture, using even less memory and bandwidth compared to the other formats. If your image editing program does not support .dds, plugins can be easily found for Photoshop, Paintshop Pro, and GIMP.
0xE730F7C3
| BMP | JPG | PNG | DDS | TGA | |
| File size | 5kb | 1kb | 2kb | 5kb | 5kb |
| Alpha Channel | Yes | No | No | Yes | Yes |
| Transparency | Yes | No | Yes | Yes | Yes |
For small textures without a reflection map, the difference is negligible. While .png has a smaller file size and supports transparency, due to its lack of alpha channel it selects black as the color which denotes transparency. Because of this, you may find that .dds is preferable. Despite the slightly larger file size, it includes an alpha channel and requires no additional conversion by the video card to display the texture.
Note, that you can still include transparent .png images in your mods, where the transparency is included in the image itself, instead on a separate Alpha channel.
It is recommended to avoid .jpg format despite its low file sizes. The small size may look attractive, but this format greatly degrades the quality of the image, leading to highly noticeable imperfections in mods, while also lacking transparency features.
It is worth noting that the .dds compression format is not lossless, and can result in some quality degradation. If artifacts are rendered, be sure to save the file uncompressed.
Additional Notes[edit]
- Depending on the filetype and image editor used, some textures will show a "shiny" effect in-game when modded. This is either caused by the filetype or the image editor not supporting alpha channels. (IE, JPG format, or editing with MSPaint.) As mentioned above, the ideal filetype to use for modding is .dds. If this is not possible, you can also try editing with BMP. If your textures are still shiny while using BMP, the problem is more than likely the image editor itself rather than the filetype. At this point, there are two options. One is to use an image editor which supports alpha, such as Photoshop, or Paintshop Pro. If you're interested in going this route, The GIMP, which is a free image editing program similar to Photoshop, may be downloaded from here and .DDS plugin here. If you'd rather not use a different image editor, you can then solve this problem by replacing the reflection texture of the original texture with a plain black one (see image). This fix should only be used as a last resort, as doing this will completely remove any shininess the texture once had, and may leave your mod looking dull, or flat.
- If you are unsure of how to use GIMP to edit a mostly-transparent armor or other texture, the following process does work.
- Capture the texture you want as a .dds, and save to your folder of choice.
- Capture the texture AGAIN, this time as a .bmp to another location.
- Open the .BMP in Microsoft Paint to remove the Alpha layer, then edit this file using whatever editing software you prefer.
- With the edited file open, select the entire image (control + A) and copy it (control + c)
- Open the .dds with GIMP
- Select the background layer in the layers palette. Above it, there will be a small checkbox that locks the Alpha layer. Make sure this is selected
- Select the brush tool, then in the brushes palette below, click the image of your texture. GIMP allows you to use images on the clipboard as a brush
- Carefully align the dotted outline of the brush over the image, and click once. If you see some of the semi- transparent pieces shift, then undo and try again
- Save the file, and package your Texmod
- On a laptop you will have to press the function (Fn) key to access the numpad, the numpad keys are typically written in blue below the normal function.
- Plain text cannot be replaced with TexMod.
- In the case of overlapping textures, the .tpf applied first will show.
- Video on how to make mods (using .bmp image format, as opposed to the suggested .dds)
Scaling Behavior of Graphics[edit]
The following test results may help you when modding the extracted graphics. As you can see in the screenshot, the size of the edited graphic is not equivalent to the in-game rendered graphic. The origin graphic is scaled linear in X- and Y-axis, however not all over.
Due to the test, the scaling behavior is as follows:
Note: All pixel values refer to the origin graphic.
Origin graphics with height <= 32 pixels (eg.: buttons, inner frames, head of window panels):
- An area of 10 pixels length from the left and right border is not scaled.
- The remaining inner area is scaled linear in X-axis only.
- As an exception frame elements behave like origin graphics with height >= 64 pixels despite the non-scaled-corner-area is 10x10 pixels.
Origin graphics with height >= 64 pixels (all panels eg.: party window panel, inventory):
- An area of 40x40 pixels in each corner is not scaled.
- Starting from this non-scaled-corner-area a stripe of 40 pixels height (in Y-axis) is scaled linear in X-axis only (Y-axis remains as in the origin graphic) and vice versa.
- The remaining inner area is scaled linear in both axes.
- As an exception elements like the radar are scaled linear in both axes all over.
FAQ[edit]
Modifications to Guild Wars[edit]
- What does ArenaNet say about all of this, will I get banned?
- Are mods permanent?
- No. Any modifications must be run through TexMod every time, and no changes are made to any Guild Wars files.
- How can I remove a mod?
- Run Guild Wars normally.
- Can I create new models / new UI elements?
- No. TexMod only supports modification of existing textures, and can not access model data.
- Can other people see my mods?
- If they have the same mod active, then yes. Otherwise, no, only you will be able to see the changes.
- Where can I find mods other people have created?
- A list of player-made modifications can be found in Shared Player Content.
Requirements and Options[edit]
- What version of DirectX is required?
- Texmod currently requires at least DirectX 9 (or higher) to run. In particular, DirectX 10 and 11 are ok.
- Can I use Guild Wars command line switches with TexMod? (such as "-password" or "-noshaders")
- TexMod does not yet support command line switches.
Troubleshooting[edit]
Note: Most all antivirus software will detect TexMod as a "virus, backdoor, or suspicious". These are known as "false positives" and can normally be ignored AT YOUR OWN RISK. To be sure that your copy of this software is safe, verify one of the checksums in the section that follows.
- What are some common troubleshooting tips?
- Check your security software: Add Texmod to your anti-virus/security software's allowed or exceptions list (or disable it temporarily for testing).
- Ensure you have the most recent version of Guild Wars: Run gw.exe with the "-image" argument (without TexMod running).
- Replace your mods/software: Re-download Texmod and/or the mods you wish to use (don't forget to confirm the checksum; at the bottom of this page).
- I downloaded an armor/weapon reskin, why isn't it working?
- Many armor/weapon reskins only work if the item is a specific color to start with.
- I get a strange error message, with the text "D'OH". What does it mean?
- This is a general error message used for nearly all exceptions - as TexMod is beta software, error handling isn't up to par.
- However some known instances where this error may occur are:
- After being browsed to, gw.exe can no longer be found in that location.
- One or more of the selected .tpf files can no longer be found or are corrupted and cannot be run.
- A virus scanner has blocked TexMod's access to the gw.exe file. If you are using a virus scanner or other malware protection software, it could be detecting TexMod as a threat (see below). Turn your virus scanner off, then use TexMod. Once Guild Wars starts, you should turn your virus scanner back on.
- Try running TexMod as an administrator, especially for Windows Vista or Windows 7.
- My anti-virus/anti-malware software claims that Texmod has a trojan in it. Is this true?
- If your anti-virus/anti-malware program uses heuristic detection, a program's ability to modify the way another program works, it might detect TexMod as a trojan. These scanners cannot tell good modifications from bad ones. TexMod is a probable false alarm, since the basis of it is to modify how a program runs by replacing textures that the program uses. To verify that you have a valid copy of TexMod, compare the checksum of your downloaded zip file or texmod.exe with the known good checksums (see bottom of page).
- I followed all the directions, have DirectX 9 installed, and nothing changes. Why?
- TexMod requires a graphics card that is fully DirectX 9 compatible in order to work. Older graphics cards do not have the ability to fully use DirectX 9. This means that some programs that require it may not function properly, including Texmod. In addition, if a new Guild Wars.exe build comes out, it will restart Guild Wars, which means that Texmod will no longer be modifying the game. If this occurs, simply close Guild Wars and re-run it via Texmod.
- TexMod used to work. Now it doesn't. Was there an update? Did an update to Guild Wars cause it to stop working?
- TexMod has not been updated in several years; you almost certainly have the latest version. There is very, very little chance that an update to Guild Wars will cause TexMod to stop working. The most common reasons that TexMod might suddenly stop working are:
- You changed anti-virus software or a recent (usually automatic) update to the software requires that you tell it that TexMod is okay.
- TexMod points to an outdated version of Guild Wars; update gw.exe to the latest version.
- Without realizing, you moved files around on the computer and TexMod cannot find them. There are many ways to resolve this; the simplest is to reinstall TexMod and/or the mods.
- While rare, it is possible that updating the Guild Wars client while TexMod is running can cause TexMod to stop working properly. A possible fix is to run Guild Wars with the -repair argument. If problems persist, try using the -image argument.
- TexMod has not been updated in several years; you almost certainly have the latest version. There is very, very little chance that an update to Guild Wars will cause TexMod to stop working. The most common reasons that TexMod might suddenly stop working are:
Checksum[edit]
File MD5 SHA1 Zipped 2291f3095f14efb847d366e2fbe4be51 c05a59ef20c5cb682230de2be9973945562ab86d Unzipped Texmod.exe 3a561b80cfba394a810d528d4c05dc7e 6da72f02cb63e04210d590213073ec677bdd20fd
- Online tech-tips provides a basic overview of checksums.
- You can download a simple utility from CNet or upload a file here to calculate the checksum. Various anti-viral programs (e.g. AVG) also provide checksums automatically on files on their exception lists or that are tagged as potential threats.