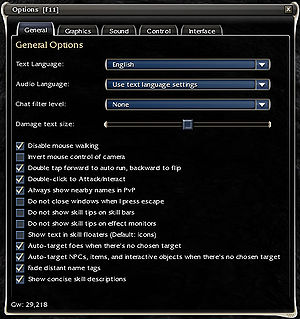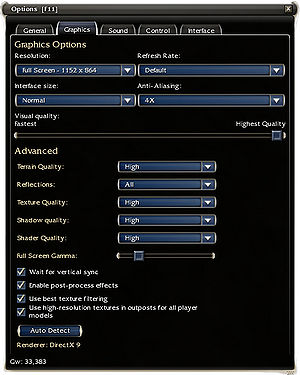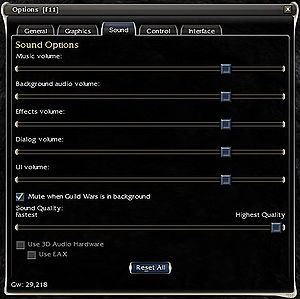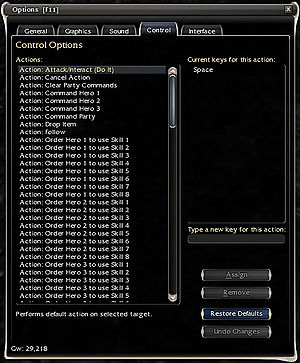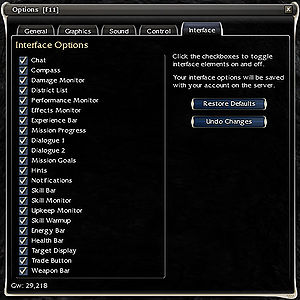Options
The options panel has five tabs: General, Graphics, Sound, Control, and Interface. This panel can be accessed while logged in, as well as a limited version on the login screen. The panel allows users to customize various aspects of Guild Wars to suit their needs and preferences.
General[edit]
The general tab contains settings for the following: text language, audio language, chat filter level, and damage text size.
You can enable or disable the following controls: mouse walking; mouse control of camera; double tap forward to auto-run, backward to flip; double click to attack/interact; show nearby names in PvP; close windows when pressing escape key; show skill tips on skill bars; show skill tips on effect monitors; show text in skill floaters; auto-target foes when there is no chosen target; auto-target NPCs, items and interactive objects when there is no chosen target; fade distant name tags; and show all concise skill descriptions. The chat filter removes words commonly considered offensive.
You can toggle settings for showing nameplates for enemies (or players in outposts), allied names, NPC's names, and item names. Note: Enabling this option will invert the functionality of the corresponding key binding.
Graphics[edit]
The graphics tab allows you to manually or automatically control "Enhanced Draw Distance" and most of the display options for the game.
You can change any of the following:
screen resolution, refresh rate, interface size, anti-aliasing, visual quality, terrain quality, reflections, texture quality, shadow quality, shader quality, and full screen gamma. In addition, you can choose to enable or disable the following options: waiting for vertical sync, post-process effects, and best texture filtering, or using high-resolution textures in towns/outposts (applies to player and NPC models). To let the game choose for you, click on the Auto Detect button towards the bottom.
Sound[edit]
The sound tab allows you to set the volume for music, background audio, effects, and user interface. Additionaly you can mute the sound when Guild Wars is in the background, set the audio quality, and enable or disable the use of 3D audio hardware.
Control[edit]
The control tab is used to assign functions to keys. Many functions are not bound to keys by default. Functions are divided into 8 sections:
Action[edit]
- Attack/Interact (Do It)
- Performs default action on selected target.
- Default key: Space
- Cancel Action
- Cancel current game action.
- Default key: Esc
- Clear Party Commands
- Clears all Hero and Henchmen waypoint flags.
- Default key: none
- Command Hero 1/2/3/4/5/6/7
- Order Hero 1/2/3/4/5/6/7 to the next location clicked.
- Default key: none
- Command Party
- Order AI-controlled party members to the next location clicked.
- Default key: none
- Drop Item
- Drops the currently held item, such as a flag or urn.
- Default key: none
- Follow
- Begin following the selected target.
- Default key: none
- Order Hero 1/2/3/4/5/6/7 to use Skill 1/2/3/4/5/6/7/8
- Order Hero 1/2/3/4/5/6/7 to use Skill 1/2/3/4/5/6/7/8 on your current target. Press again to cancel this order.
- Default key: none
- Suppress Action
- Prevents interactions with target while held down.
- Default key: Shift
- Use Skill 1/2/3/4/5/6/7/8
- Use skill in Skill Bar position 1/2/3/4/5/6/7/8.
- Default key: 1 2 3 4 5 6 7 8 (respectively, both keyboard and numpad)
Camera[edit]
- Free Camera
- Camera does not orient to character direction while this key is held.
- Default key: none
- Reverse Camera
- Reverse camera direction while key is held.
- Default key: Z
- Zoom In
- Moves the camera towards the character by one step.
- Default key: Scroll wheel (up)
- Zoom Out
- Moves the camera away from the character by one step.
- Default key: Scroll wheel (down)
Chat[edit]
- Open Chat
- Open Chat panel
- Default key: Enter
- Reply
- Start a reply to the last player to send you a whisper.
- Default key: Backspace
- Start Chat Command
- Open the Chat panel and sets the message to a forward slash.
- Default key: /
- Toggle Chat
- Toggle chat window on or off.
- Default key: `
Unlisted chat commands
- Start All Chat
- Open the Chat panel and sets the message to All Chat.
- Default key: !
- Start Alliance Chat
- Open the Chat panel and sets the message to Alliance Chat.
- Default key: %
- Start Guild Chat
- Open the Chat panel and sets the message to Guild Chat.
- Default key: @
- Start Team Chat
- Open the Chat panel and sets the message to Team Chat.
- Default key: #
- Start Trade Chat
- Open the Chat panel and sets the message to Trade Chat.
- Default key: $
- Start Whisper Chat
- Open the Chat panel and sets the message to Whisper Chat.
- Default key: "
Inventory[edit]
- Activate Weapon Set 1/2/3/4
- Equip items assigned to weapon set 1/2/3/4.
- Default key: F1 F2 F3 F4 (respectively)
- Cycle Equipment
- Selects the next configured weapon set. Press "Shift" to select the previous weapon set.
- Default key: none
- Open Backpack
- Open character backpack.
- Default key: F5
- Open Bag 1
- Open character bag 1.
- Default key: F7
- Open Bag 2
- Open character bag 2.
- Default key: F8
- Open Belt Pouch
- Open character belt pouch.
- Default key: F6
- Open Inventory
- Open character item inventory.
- Default key: I (lowercase: i )
- Toggle All Bags
- Show or hide all bags.
- Default key: F9
Miscellaneous[edit]
- Language Quick Toggle
- Hold this key down to toggle between English and the system default language.
- Default key: IME key 2 on right Ctrl
- Log Out
- Display logout confirmation dialog.
- Default key: F12
- Screenshot
- Create an image in JPG format of the current screen, which is saved in the Screens folder in your Guild Wars program folder.
- Default key: Print Screen
Movement[edit]
- Automatic Run
- Run until another action is taken.
- Default key: R
- Move Backward
- Walk backward.
- Default key: ↓ or S
- Move Forward
- Jog forward.
- Default key: ↑ or W
- Reverse Direction
- Face character in opposite direction.
- Default key: X
- Strafe Left
- Move left without turning.
- Default key: Q
- Strafe Right
- Move right without turning.
- Default key: E
- Turn Left
- Turn left.
- Default key: ← or A
- Turn Right
- Turn right.
- Default key: → or D
Panel[edit]
- Close All Panels
- Close any open UI panels.
- Default key: none
- Open Customize Layout
- Open interface customization panel.
- Default key: none
- Open Friends
- Open Friends list.
- Default key: N
- Open Guild
- Open guild roster and status.
- Default key: G
- Open Help
- Open Help panel.
- Default key: F10
- Open Hero
- Open character information.
- Default key: H
- Open Hero 1/2/3/4/5/6/7 Pet Commander
- Open the pet commander for hero 1/2/3/4/5/6/7.
- Default key: none
- Open Hero Commander 1/2/3/4/5/6/7
- Opens the Hero 1/2/3/4/5/6/7 Commander panel.
- Default key: none
- Open Load from Equipment Template
- Open a Load from Equipment Template panel for the current character.
- Default key: none
- Open Load from Skills Template
- Open a Load from Skills Template panel for the current character.
- Default key: none
- Open Minion List
- Open the Minion List for the current character.
- Default key: Y
- Open Mission Map
- Open Mission Map.
- Default key: U
- Open Observe
- Open observed game list.
- Default key: B
- Open Options
- Open Options panel.
- Default key: F11
- Open Party
- Open Party panel (in mission) or Party Search panel (in towns and outposts).
- Default key: P
- Open Pet Commander
- Opens the pet commander.
- Default key: none
- Open PvP Equipment
- Open PvP Equipment panel.
- Default key: J
- Open Quest
- Open character Quest Log.
- Default key: L
- Open Save to Equipment Template
- Open a Save to Equipment Template panel for the current character.
- Default key: none
- Open Save to Skills Template
- Open a Save to Skills Template panel for the current character.
- Default key: none
- Open Score Chart
- Open mission score chart.
- Default key: O
- Open Skills and Attributes
- Open Skills and Attributes panel.
- Default key: K
- Open Templates Manager
- Open the Templates Manager.
- Default key: none
- Open World Map
- Open World Map.
- Default key: M
Targeting[edit]
- Ally - Nearest
- Select nearest ally or NPC.
- Default key: V
- Clear Target
- Clear the current selection.
- Default key: none
- Foe - Nearest
- Select nearest target foe (in mission), or player (in towns and outposts).
- Default key: \ or C
- Foe - Next
- Select next target foe (in mission), or player (in towns and outposts). Press "Shift" to select previous target.
- Default key: ] or Tab
- Foe - Previous
- Target previous foe (in mission), or player (in towns and outposts). Press "Shift" to select next target.
- Default key: [
- Item - Nearest
- Select nearest item on ground.
- Default key: ;
- Item - Next
- Target next item on ground.
- Default key: none
- Item - Previous
- Target previous item on ground.
- Default key: none
- Party Member - 1/2/3/4/5/6/7/8/9/10/11/12
- Select party member or ally in party list position 1/2/3/4/5/6/7/8/9/10/11/12.
- Default key: none
- Party Member - Next
- Select next party member or ally in Party panel. Press "Shift" to select the previous party member or ally.
- Default key: none
- Party Member - Previous
- Select previous party member or ally in Party panel. Press "Shift" to select the next party member or ally.
- Default key: none
- Priority Target
- Select party high-priority target.
- Default key: T
- Self
- Select player character.
- Default key: F or '
- Show Others
- Show ally, NPC, and item names.
- Default key: Alt (left)
- Show Targets
- Show foe names (in mission) or player names (in towns and outposts).
- Default key: Ctrl (left)
Interface[edit]
The interface tab is used to enable, disable, move and resize the following user interface elements:
- Chat
- Compass
- Damage Monitor
- District List
- Performance Monitor
- Effects Monitor
- Experience Bar
- Mission Progress
- Dialogue 1
- Dialogue 2
- Mission Goals
- Hints
- Notifications
- Skill Bar
- Skill Monitor, Upkeep Monitor
- Skill Warmup
- Energy Bar
- Health Bar
- Target Display
- Trade Button
- Weapon Bar
Notes[edit]
Trivia[edit]
- KSMod is a player-created tool that manually forced the game to use high-resolution textures. Prior to the 28 April 2011 update, this tool was the only way of enabling these textures.